 Video window
Video window
In this article:
Overview
The video window is a subtitle preview area that displays the subtitles superimposed over the video media or external video overlay input. The representation of the output is indicative of what will be seen on air, but is not absolutely accurate. If a file/story has a media file associated with it, the video will be loaded automatically when you open the file (Wincaps Q4 Offline) or select the story (Q-Live). If no media is associated with the current file/story, the display will be blank.
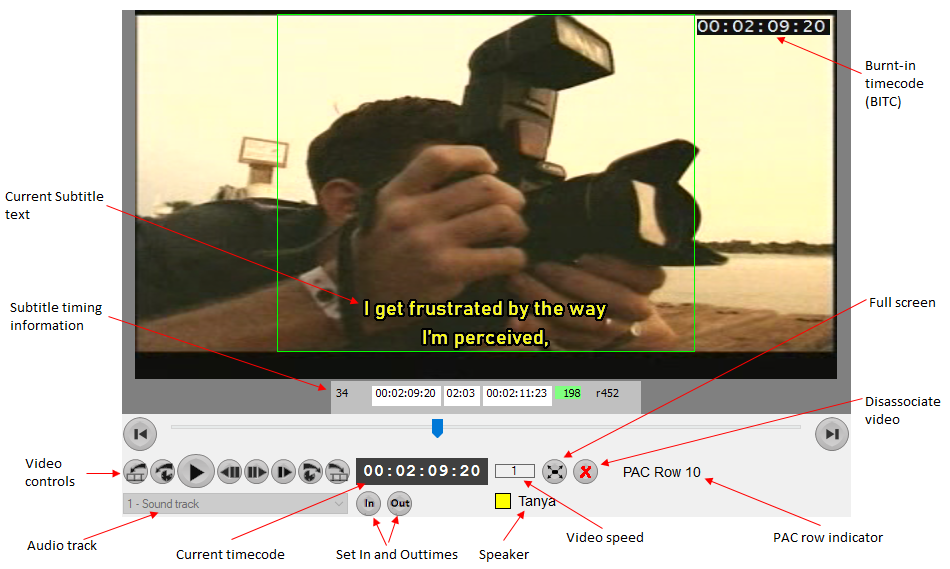
The video window is scaled appropriately for the prevailing media format (e.g. 4:3 or 16:9) as defined by the personality of the subtitle file.
When a media file is open, the timecode display shows the timecode of the current video frame in hours : minutes : seconds : frames.
![]()
If the PC Clock has been enabled, the timecode display shows the current time from the workstation PC. (Q-Live only)
Wincaps Q4 uses the timecode displayed here for all timing-related operations. This timecode should match up with the burnt-in timecode (BITC) shown on the video (if present). If Wincaps Q4's timecode display does not match the BITC you can apply a corrective offset via the Video Sync button.
Video controls
Wincaps Q4 provides a comprehensive set of features for controlling the media file playback as shown in the table below. Note that these controls have no effect if external video overlay is being used.
![]() You should ensure that NumLock is set "on".
You should ensure that NumLock is set "on".
|
Operation |
Keystroke |
Button |
Description |
|
Play/Pause |
5 |
|
Play video clip at normal speed (with audio) |
|
Go to Start |
Ctrl Shift 4 |
|
Jump back to start of video clip |
|
Go to End |
Ctrl Shift 6 |
|
Jump to end of video clip |
|
Play Slow |
Shift 5 |
|
Play at half normal speed (pressing Play/Pause returns playback to normal speed). |
|
Step Back/ |
4 |
|
When video is paused, step back one frame (with audio). |
|
Frame Forward/ |
6 |
|
When video is paused, step forward one frame (with audio) When video is playing, fast forward X2/4/8 (press again to increment) |
|
Video slider |
|
|
Drag slider to move quickly to any position in the media |
|
|
|
|
Speed indicator (X1/2/4/8) |
|
Back Frames |
Shift 4 |
|
Jump back video 10 frames * |
|
Back Seconds |
Ctrl 4 |
|
Jump back video 3 seconds * |
|
Forward Frames |
Shift 6 |
|
Jump forward video 10 frames * |
|
Forward Seconds |
Ctrl 6 |
|
Jump forward video 3 seconds * |
|
Full Screen |
Alt Return |
|
Switch to full-screen display (use Alt Return or Esc to exit) |
|
Disassociate Media |
|
|
Disassociates all media files |
|
Back Seconds and play |
Ctrl 5 |
|
Jump back 5 seconds and play * |
|
Back Seconds and pause |
Ctrl Shift 5 |
|
Jump back 5 seconds and pause * |
|
Jump video to Subtitle in-time |
Ctrl Shift J |
|
Jump the video to the in-time of the current subtitle |
|
Jump video to Subtitle out-time |
Ctrl Alt J |
|
Jump the video to the out-time of the current subtitle |
|
Jump subtitle to video |
Ctrl J |
|
Jump the subtitle list to the subtitle with the closest in-time to the current video position |
|
Jump video to Subtitle in-time and play |
Ctrl Enter |
|
Jump the video to the in-time of the current subtitle and play the video |
|
Associate Media |
Ctrl Shift W |
|
Keyboard shortcut to open the Choose Media Type dialog |
| Fix Intime | Numpad Ins |  |
Grabs the In time of the video from the Wincaps timecode for the w32 file |
| Fix Outtime | Numpad Del |  |
Grabs the Out time of the video from the Wincaps timecode for the w32 file |
You can close the current media file by right-clicking in the Video window and choosing Close from the pop-up menu. The media remains attached to the file/story and can be reopened by pressing Play.
As noted, most of the video controls have keyboard shortcuts for speed of operation.
* The back/forward frames/seconds functions have configurable jump times. You can set these value via the Video Jump user preferences.
** These buttons are located on the Sync toolbar.
*** You can choose to use the Enter key instead of Ctrl Enter by changing your keyboard preferences.
If the media contains multiple audio tracks then the audio track drop-down will be enabled:
![]()
Select the audio track that you want to use. If the selected track has not been indexed you will be prompted to index it.
Media display options
You access the media display options by right clicking inside the video screen.
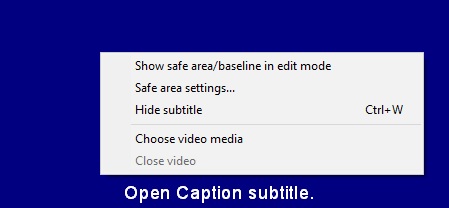
The safe area border display can be toggled on/off by selecting the Show safe area/baseline in edit mode option. The safe area border is normally green, turning red if the current subtitle goes outside the safe area. The safe area displayed for open caption personality and mixed personality files. If an optional baseline has been specified, the safe area border will normally be blue, turning red if the current subtitle goes outside of the baseline area.
You can choose to show or hide the subtitle text by selecting the Hide subtitle option or by pressing the Ctrl W key.
For 16:9 media you can choose between various widescreen and letterbox presentation options as desired.
There is also an option to view the relevant subtitle timings under the Video Window. To display the timings go to Configure : Toolbars and select the Timecode On Video option
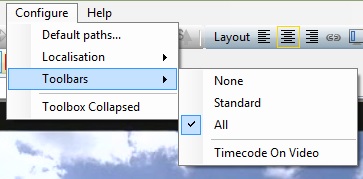
This will display the subtitle timings under the video window. It displays the subtitle number, InTime, Duration, OutTime, Reading Rate and Character count.

The values cannot be navigated to from the main file, however they can be edited when the focus is placed in them.